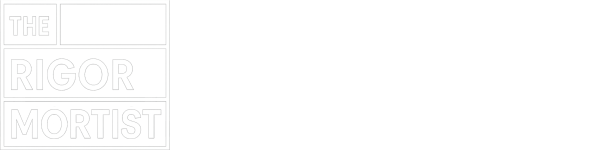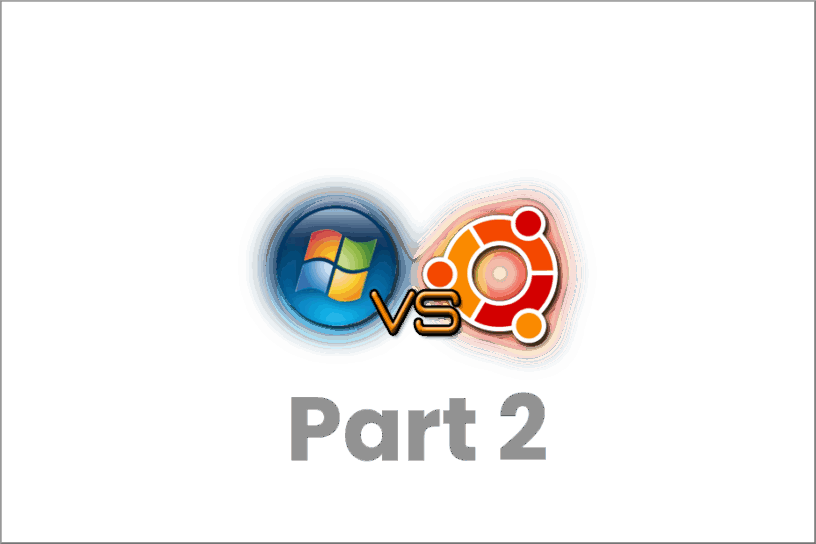Table of Contents:
Subtitled: Rebuilds and OneDrive – testing patience to the limit.
There is a Part 1 before this post, I’d recommend giving that a quick read before continuing here.
I finished the Part 1 post saying that I would stick to Windows for the time being. This much is true, however I didn’t want to be defeated by my lack of knowledge to be able to build a functioning Linux desktop system.
Not to be deterred, I did more research.
Linux Mint (Cinnamon)
I did a bit of reading on some Linux tech sites and whatnot, the general consensus was that for a reasonably user friendly Linux desktop experience, Linux Mint was the way to go.
ISO duly downloaded and loaded up into a virtual machine.
Linux Mint appears to be a little bit more Windows orientated, straight out of the can. I’m fully aware it’s a matter of which desktop you use (KDE, Gnome etc.), but this looked more Windows user-friendly from the get-go. It was certainly more intuitive for a Windows user like me to find where stuff was!
It saved a lot of time and faffing about trying to find the necessary bits and pieces to tweak things to my liking. All the usual stuff loaded up just fine: Edge, PWA’s like You tube, Threads etc. WhatsApp and VMWare Workstation all loaded up with no issue. Pretty much the same as the older desktop version of Ubuntu – but this is up to date.
Then it was decision time and I had to break out the (very dusty) thinking cap.
Moving to hardware
The virtual machine shenanigans went well, so I decided to install Linux Mint on the desktop hardware, dual booting with Windows 11. If you’ve read the earlier post you’ll remember I purchased a new 1Tb SSD for the purpose of dual-booting. I’d copied the Windows installation to the 1Tb drive and booted from the new drive. I’d installed Ubuntu desktop, failed with that and removed it from the new drive.
I’ve now got a partition for Windows 11 and a blank partition ready to install Linux Mint. I am ready to go [insert foreboding music here].
Before I attempted to install Linux Mint, I had some preparatory thinking to do…
What to do about Office and OneDrive?
Office first
I quite like the Office 365 suite. It’s probably because I’ve been using it since the 1990’s and I’ve got comfortable with the look and feel. The applications I use the most nowadays are Outlook and Excel.
I looked at some Linux-based office-like applications. I downloaded a few of them to look at, but in the end I’ve decided that I’ll use LibreOffice (built-in to Linux Mint anyway), calc specifically. The calc program is sufficiently close enough to Excel in it’s look and feel to minimise any learning curve I’ll need. It’ll even save files in .xlsx format, so that’s nice and compatible.
I don’t use the M365 full version of Outlook nowadays, I just use the webmail (or PWA) version of it. In fact, I like the look and feel of it a bit more than the full desktop client anyway, so I don’t really need the full client any longer. Then I thought about it. OK, if I’m using the online only, what about backups, should things go awry with Microsoft?
Good question.
Backing up email
I can’t say that I’ve ever done this very often in the past. Once or twice maybe when I’ve moved email suppliers but never as an actual disaster recovery backup. Thinking about it, that’s an oversight on my part as there’s no guarantee that any cloud-based system is going to be 100% reliable or isn’t going to get hacked at some point.
As I use Outlook.com as my email supplier, it should be easy enough to generate a .pst of my mailbox on a monthly basis (for example).
Indeed it is, but the PWA webmail version of Outlook (that I prefer!) doesn’t support .pst archiving. You have to run the full “local mailbox” Outlook client to be able to do that – and then it’s a manual job with the Outlook client, rather than a scriptable thing that can be automated (as far as I can tell, anyway).
My solution therefore is to run the full Outlook client on my Surface (the other Windows machine) and set myself a calendar reminder to do a .pst backup once a month. Irritating, but it kind of solves that issue (until something better comes along) and I know I’ll lose up to a month maximum of emails, instead of all of them if Microsoft chooses to go titsy-boo.
It does mean that I’m free to run the PWA Outlook on my main desktop, for both the Windows and the Linux desktop installations.
OneDrive
What about OneDrive though? I’ve already discovered that although you can get it working in Linux, it’s not terribly reliable and there’s a lot of manual fiddling to be done to get it to work in the first place. I’ve already mentioned somewhere else that I’ve not really had any issues with OneDrive (I used to use both the business and the home versions for years) and it it quite good value for money. For the £80 that I pay Microsoft annually, I can get up to 5Tb of OneDrive space available to me over five accounts. Aside from my personal OneDrive, I also have a second account that I use for backup archiving – it gives me another 1Tb to use without impacting on my own storage.
I was looking through the built-in software manager in Linux Mint and saw that Dropbox had a Linux client. Further research reveals that yes, Dropbox themselves provide an official client for various flavours of Linux, along with an Android version for the phone. Dropbox however is expensive. There’s a free version, for which you can have 2Gb of Dropbox storage to try, or there are various levels of subscription, one of which is 2Tb of space for £95 a year. Compared to OneDrive’s £16 per Tb of storage, Dropbox’s £47.50 per Tb is just about three times the price.
Dropbox
I had a dalliance with Dropbox many years ago. At one time, it was just about the only cloud storage supplier available – Microsoft’s SkyDrive (as OneDrive was called then) hadn’t yet taken off (no pun intended). As I recall it (Dropbox) worked quite well, although I didn’t keep anything much on it. Then in 2012 it was revealed that Dropbox suffered a major security breach. at that point, I shut down my Dropbox account and walked away.
Revisiting Dropbox now – and keeping that security breach info in my mind – I did some research into the current Dropbox security situation. Which I’m happy to say has improved greatly. 2FA logins, end-to-end encryption and encrypted stored data means that it’s a tad more difficult for hackers to get data. Not impossible, but more difficult. I’m OK with Dropbox’s security situation now and as I don’t really keep anything of importance in my online folders (like details on how to access my bank) I’m happy to use Dropbox as my cloud supplier.
I still had the virtual machine version of Linux Mint running, so I thought I would create a Dropbox account and try out the 2Gb free option on the virtual machine. The setup was easy enough (although you do get plagued by little notification boxes urging to you to spend money to upgrade) and it worked just fine out of the can. In fact, it worked more than just fine, as the up/down speeds for syncing files was maxing out my 400MB internet connection – something that OneDrive would never get close to doing [more foreboding music].
Joplin, my note-taking application that I use very frequently, also has a native Dropbox option to sync notes. I’ve been using the OneDrive option for years, it was an easy enough task to transition the Joplin sync over to Dropbox. Installing Joplin for the first time on the Linux virtual machine was also a revelation. It synced up all my notes very fast indeed. Much faster than OneDrive (there’s a pattern emerging!)
New plan
There’s now a new plan:
- Transition my personal account only over to Dropbox from OneDrive on the Windows desktop and Surface.
- Transfer Joplin over to sync with Dropbox on both Windows machines.
- Install Linux Mint on the desktop PC and set it up with Dropbox.
I’m only going to use my personal account on the Linux desktop, so I only need one Dropbox license (because it’s bloody expensive!). I’ll retain OneDrive for the backup archive account, as it’s infrequently used. The files for both the OneDrive and Dropbox accounts are all held locally on the big desktop PC’s other disks. The online copy is essentially a backup.
New Linux
Linux Mint (Cinnamon) successfully installed and dual booting with Windows 11 successfully.
I go through all the rigmarole of auto mounting the NTFS drives and setting up all of the symlinks to replace the /home folder with them in the native file manager. I can see my documents, pictures, videos etc. all there. Lovely. I pre-setup a symlink for the Dropbox folder that I’ve set up for the Windows installation in readiness to install the Dropbox client and I install the Dropbox Linux client.
During the setup, it asks me where I want the Dropbox folder. I hit the browse button and select my symlinked Dropbox folder. Big error message pops up telling me that I can’t choose a symlink to another folder as the Dropbox folder and gives me a link to find out why.
Dropbox used to let you do that, they don’t now. Research tells me that indeed they not only do they not allow you to use a symlinked folder, it’s not supported in Linux to an NTFS drive. Bugger.
New, new plan
Much thinking later, there’s now a new, new plan.
I’m only using one account with Dropbox. Dropbox is not supported in Linux from an NTFS drive.
If I chose to store the Dropbox files on a Linux ext4 partition, I could (in theory) access that from Windows using WSL (Windows Subsystem for Linux), but I don’t think that would integrate well with user folder redirection in Windows (and working out the permissions would probably be a nightmare).
What to do. I came up with this:
- Buy a new 2Tb (because my Dropbox quota is 2Tb) SSD and install that on the one spare SATA interface I have left in my PC.
- Reinstall Linux Mint, but this time use manual partitioning to create the /home folder on the new 2Tb drive and just the boot and system folders on the partition next to Windows 11 (for the dual-boot).
Doing that will allow Dropbox use the native Dropbox folder created in the user home folder (on the 2Tb) drive. I can then sync the cloud-based folders down to the new SSD drive. As I can only use either Windows or Linux at any one time on the PC, there should be no conflicts between the Windows and Linux desktops.
If I use Linux, files will be synced up to the cloud. Log on to Windows and the changed files are synced down to Windows. And vice-versa.
As an added bonus, I now have two copies of the same data on two different disks, so if one goes a bit awry, I have an extra local hardcopy to fall back on.
OK, that’s a plan. But wait!
Disk partitioning
When I cloned the Windows disk to the new 1Tb SSD, I made it the same size (256Gb). That left 600(ish)Gb left for the Linux desktop installation. I no longer need such a big partition, as the /home folder is elsewhere. I decided to repartition the system drive, so that Windows and Linux had the same amount of space: 465.46Gb each.
When I set out on this adventure of investigation, I’d bought a copy of EaseUS Partition Manager. This was mainly to manage the Windows partition to give enough space for the Linux. (It also worked well to free up space on the other disks.) I used that to equalise the partition spaces ready for the fresh installation of Linux Mint, having removed the previous dual-boot installation.
I’d removed the previous Linux Mint installation and set the BIOS boot manager back to boot from Windows. Rebooted a few times, all good.
Used EaseUS to shift the partition (just the one operation). Applied it, it asked for a reboot. Rebooted and…. BSOD (blue screen of death).
I’m going to sum up several hours of research and recovery attempts in three words: it didn’t work.
Rebuild
I have the original Windows disk that I copied to the new 1Tb SSD. I could easily have slipped that back in and started again.
But I considered my existing (now not working!) Windows 11 installation. I’d installed Windows 10 several years ago and just upgraded and upgraded to Windows 11 (h3) with Windows Update. So I thought now might be the ideal opportunity to have a complete refresh and start from scratch. Clear out all the clutter etc.
I’ve mentioned this before, but all of my information, files, folder, pictures yada yada are all on other drives. The C: drive (the one that’s broken) is operating system only.
So I made a Windows 11 install USB and rebuilt the PC.
Woe is me
It wasn’t without it’s little “quirks”. I have a server network adaptor in the PC (gives me 10Gb fibre) and of course it didn’t have a driver for it. So I had to go get that and load it. It presents you with a white screen and a note saying “you aren’t connected to the internet”. No options to do anything about it, though. No buttons, no menus. Thanks.
Got over that with a shift-F10 (CMD prompt) and managed to continue. I didn’t know it at the time, but I’d put a non-Microsoft-signed network driver in there. And it didn’t like it. It managed to wait until I’d got everything I wanted reinstalled and setup (24 hours later) before it BSOD’d again. Unrecoverable once more.
Now we’re on to the second rebuild. The 2Tb SSD arrived in the post, so fitted that and continued.
Fast-forward a bit and the proper network driver is now in and we are all up and running, configured and Dropbox syncing once more. Hooray! As an added bonus, I still have some patience left.
The other account
As previously mentioned, I use a different account to archive files. This account has a logon and an M365 account and a OneDrive installation. As all of the OneDrive files are held on the local disks in the PC, the OneDrive sync shouldn’t take very long, right?
Wrong.
I’ve done this process a few times in the past. The files are on disk, so sign in to OneDrive, let it index and job’s a good ‘un. Only for some reason (as yet unknown) this time, it didn’t go like that at all.
I’ve set up the other account, done all the customisations I want and now signing in to One Drive. I’ve informed OneDrive where the files folder is for this account and….. instead of indexing, it wants to download the whole lot from the cloud. There’s nothing I can do (apparently) to stop this, so I just have to let it do it. Still, I’ve got a 400MB internet connection, should be quite quick, right?
Wrong.
310Gb’s worth of files took just over eight hours. Colour me unimpressed. This long-ass and very slow process used up what little patience I had left. Bearing in mind I hadn’t even got to the Linux bit yet!
Here’s where we are now
I’m at the point now where I have my Windows installations running properly for all accounts, Dropbox is working, OneDrive is working. My new disk has been installed into the PC, ready for the Linux home folder installation.
The next task is to install Linux Mint (Cinnamon), but manually partition it so that the /home folder is on the new disk and still make it a dual boot.
The saga continues in Part 3!