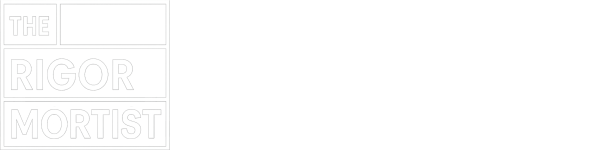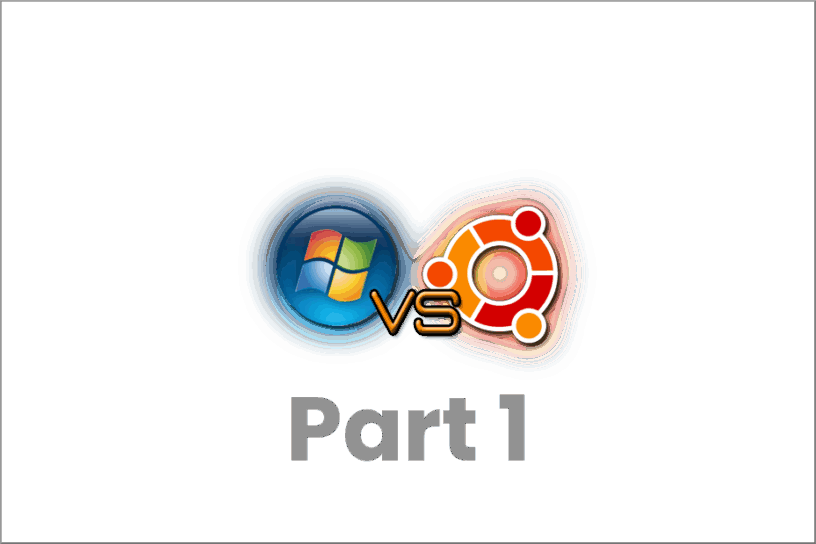Table of Contents:
Who Loves You? And Who Do You Love? (Hint: it’s not the Messiah) – a reference to an old pop song there (Temple of Dreams, by Messiah, 1992)
Subtitled: Let’s build a Linux desktop!
I was idly browsing…
I was having a scroll through Threads recently (noting that the number of trolls and irritants has steadily risen over the last year of its existence) noticing quite a few posts bad-mouthing (it’s the only phrase I could think of that suited it) Windows, specifically Windows 11 and Microsoft products in general.
Who the hell would want to use shitty windows when there are real operating systems like Linux?
and
I use a Windows laptop to do my email and Office stuff and use Linux one when I do some real work.
Some Threads users.
That’s the main theme that runs through these messages. There are others comparing Windows to Apple (or Apple Mac) of course, but not so many as the Linux evangelists.
Now I’ve retired, I have more “home time” on my hands and since it’s been raining a lot lately, I have more “inside time” than I’d like at this time of year. I’ve seen a few of these Threads with people saying Ubuntu, or Linux Mint desktop is far superior to Windows, so I thought I’d see if that would apply to me.
Background first.
Computers and I:
Windows
I was there when the very first Windows 3.11 was installed in our office, in the factory where I worked. It was installed on a brand new IBM 486 desktop computer (with colour CRT monitor).
It was certainly the talk of the office, as no-one in the entire factory had seen Microsoft Windows before. Sure, we had IBM PS/2 machines that ran DOS and bespoke software for our applications, but none of these ran Windows.
And there it was in full colour, with Office on it. We had Word and Excel. That was round about 1994.
Since then, I’ve used almost every flavour of Windows. Desktop and server versions, from Windows 3.11 to Windows 11, and Windows NT Server 3.5 to Windows Server 2019 Datacentre (at that point I retired and have had no need to touch a Windows server since).
Linux
I’ve also dabbled with various flavours of Linux over the years. These have almost always been server installations (without any form of desktop or GUI) and would be to run web servers like apache or nginx to publish websites.
I’ve used Red Hat, Fedora, CentOS, Debian and Ubuntu. Successfully, I might add.
Tech savvy?
I don’t consider myself overly IT literate, the latest cloud based offerings have passed me by – sometimes without stopping. So the likes of corporate Azure and cloud thin clients etc. is well beyond my capabilities, especially now, as I have no need. I do consider myself to know my way around a desktop device or two and I was quite good at troubleshooting in my heyday, so I really ought to be able to sort myself out with a Linux desktop.
My home setup
I have two computers at home and a NAS. One is a Microsoft Surface, which does for my tablet-based needs (like reading a kindle book, or watching a bit of YouTube). It has a detachable keyboard, so I can use that (or not) as required. The other is a full desktop PC, it’s quite big, has multiple SSD disks, 32Gb RAM and is my main media-watching PC. Attached to that is a 38″ widescreen 4K monitor.
The NAS of which I speak (I’ve mentioned it before on this site) serves as storage, backup and I run an Emby media server on it.
So I thought I’d give it a go.
Indeed I did, I thought I’d have a look at a Linux desktop. I haven’t bothered with trying out a Linux-based desktop any earlier, as I have a TV card in my desktop and used to record things from the TV. I don’t really do that any longer (Doctor Who was the final one, as mentioned here). And as I don’t do that any longer, it’s an ideal time to try some Linux desktops.
Obviously, everyone’s computers are different and have different applications running on them. This is a brief list of mine.
These applications would either have to work on the Linux desktop or have a viable alternative:
- VMWare Player (as a minimum, preferably the full workstation).
- Office 365 applications: mainly Word, Excel and Outlook.
- OneDrive – yes it’s O365, but is quite important to me.
- Notepad ++. It’s very handy!
- Socials: Threads, X, Insta, WhatsApp.
- My CCTV System.
- Joplin: the note-taking app (not the singer).
- AIMP: a music app that supports playlists.
- Some sort of graphic manipulation tool (like GIMP).
- Not fussed about the TV card, but if that works, that’s a bonus! Tied into that would be the TV editing software that I use for trimming/removing adverts etc.
I run VMWare Workstation on the desktop. It runs my off-line Ubuntu server installation for web development and I run a sandboxed Windows 11 machine, for test purposes. (So that’ll be a primary requirement on the Linux installation.)
Office applications can run online, I only ever use Excel in anger, however. Outlook can be installed as a PWA (Personal Web App), so not too worried about that one, but there would have to be a browser that supports PWA’s like Edge available for Linux. There are Linux alternatives, if the online doesn’t work out (e.g. LibreOffice).
OneDrive is quite important. As I have an O365 subscription, I get 1Tb with it. It’s very handy for sharing files between the desktop and surface without faffing around. It’s also good for having an offsite backup of documents. And it’s worked for me for many years, not flawlessly admittedly, but it works 99.9% of the time and I have never lost any data because of it.
I use Notepad++ quite a bit to draft blog posts and lists that I don’t do in Joplin.
Socials are mostly PWA now, so shouldn’t be an issue.
My CCTV system will run in a web browser, or I can access it on my phone. I wouldn’t be too concerned if I couldn’t make it work on Linux; I have a full NVR system with monitor anyway.
Joplin syncs with my OneDrive, but I think it can directly access the api anyway so should be fine. As long as there’s a Linux installation, of course.
For AIMP any music app will do, to be honest. The files are held locally, so anything that can use playlists with is fine. Same with Notepad++. I’m pretty sure there are some reasonable Linux equivalents.
I know there’s a graphic manipulation tool available (GIMP), as I’ve used it once or twice on Windows. May be a learning curve for that!
So those are my requirements, let’s see how many will be met.
Distro, distro duck
Given the plethora of desktop distro offerings, which one? I’m familiar with Ubuntu, as I run two server installations. So let’s try Ubuntu Desktop 24.04 LTS. And we’ll dual boot that with my existing Windows 11, so if it goes all pear-shaped, we have the original Windows 11 to fall back on.
But first, this
But first, lets spin up a virtual machine (a VM) on my VMWare Workstation Pro and install Ubuntu 24.04 Desktop. Let’s see how that fares. If I get stuck pretty early on, I know it’s not viable and I’ve lost nothing but a VM.
I gave it 8Gb RAM, 4 CPUs and 128Gb of disk. It all installed just fine from the 24.04 ISO and within a few minutes, I had an Ubuntu desktop to use. At first glance, everything seemed to work OK, managed to get Edge for Linux, so I could go ahead and use some PWA’s of apps like YouTube, Threads, X etc. all working just fine.
I saw a music app (preloaded) and I saw a notepad app that looked OK. Good so far, managing to tick off a few of my pre-requisites. Downloaded VLC to use as the video player (couldn’t test it with 4k, but pretty sure it would work). In full screen mode, I found I had to scale the desktop to 125% for my big monitor and small eyes. That made the mouse a bit choppy – might have to revisit that one, but it’s no reason not to continue.
Dug into some research with OneDrive and although Microsoft don’t make a Linux version, there is an installation on GitHub that looked as if it would work. Downloaded that, installed it and it seemed to work fine. I didn’t do a full test, just one small folder and that synced up perfectly, so that’s a good sign.
[Insert foreboding music here.]
I found there were a few differing versions of instructions around to load and run OneDrive. The one I opted for involved going to a SuseLinux site (of all places), downloading a .deb package and installing that. OK, but if I hadn’t had Ubuntu server experience, I would have been a bit stuck installing that. Anyhow, all good so far.
I didn’t (on this version) test VMWare Workstation or Player. I didn’t think it would work well with a player inside a player (so to speak) so I thought I’d leave it until the “real thing” when configuring the dual boot.
[Insert more foreboding music here.]
Looked up GIMP (for graphics manipulation). That’s still a thing, so I’ll invest in a steep learning curve with that, a little later down the line.
The last major thing to look at was Office. I don’t use MS Word all that much (usually only to write a letter of complaint to the local Parish Council), but I do use Excel quite a bit and I rather like it. Outlook is sorted with the webmail PWA, so I only really have to look at an Excel replacement. So it’s either go with something like LibreOffice, or use the online Excel. Either way, it’s not really a reason not to try a dual boot with Windows 11.
Prep, prep, prep!
Off we go then. Remember: preparation’s important. If things do go tits up, we want to be able to go back to something that works. The first thing I had to do was buy a new SSD to use as my boot drive. My existing 256Gb one would probably have been OK, but as Windows was consuming just over half of it already (mainly my user profile, not the actual Windows installation) I thought it best to buy a bigger one, then clone the Windows O/S over to it.
Wow! Disks are cheap nowadays. A 1Tb SSD only cost me 50-odd quid, so that was ordered, disk cloned (using EaseUS) and new disk duly installed and tested. So I had a working Windows 11 with a 600Gb (ish) free partition to install Ubuntu.
I kept the old 256Gb disk with Windows 11 on it – if it did all go bobbly-doo, then we could swap the disk back and roll back. Most of my working stuff is “OneDrived” so I wouldn’t have lost any data if I had to roll back.
Install on hardware
Prep’s good, backups are good. Let’s go.
Did the rufus thing to create the boot/installation USB. All good.
Rebooted and went to go to the boot menu (F8 for me). Forgot I had a Bluetooth keyboard and mouse (which won’t work until the driver is loaded in the O/S), so had to go off and dig out the old-school wired USB keyboard and mouse. Plugged those in, good to go, hit F8.
Boot menu’s good, choose the USB stick to install.
I'd read some guidance for installing Ubuntu with Windows online. One recommendation was to use a little bug in the install process to install an encrypted LVM volume (to echo a Windows bitlockered drive). Good idea, I thought. It didn't work. I followed the instructions, but it didn't work. Just kept booting back to Windows every time I reinstalled. In hindsight, it was more than likely that I was using the MBR boot instead of the UEFI. But, serendipitously, I didn't realise that at the time and moved on.
Continuing
I don’t have secure boot enabled, or BitLockered drives on the desktop PC (I do on the Surface, but it’s not necessary on the desktop PC, it’s not very portable), so I wouldn’t have gained much by having an encrypted Linux volume. I decided the encrypted LVM volume path was a path I’d rather avoid. So I avoided it.
Once I’d chosen the UEFI USB boot (because I’d done the MBR a couple of times and it failed – obviously), all was well, Ubuntu 24.04 installed and I was dual booting with Windows.
This hardware is 32Gb RAM and 16 core CPU with optical output sound into headphones. All that malarkey worked out of the box, I could play music and watch videos (once VLC was installed from the Ubuntu App Center). It’s quite a nice desktop, but it did take a little while to find the settings I wanted and the desktop wallpaper from my NTFS drives. Quite a few minutes faffing around, but considering I’d never set eyes on it before, quite good.
Managed to get all that, install Edge, load up all of my socials with PWA’s. Getting used to using Nautilus for the file explorer, finding out how to resize the terminal and navigate through Nautilus is a learning experience in itself.
I managed to install OneDrive again, and do a full test sync. There were a lot of errors (API not finding a hash for files) which – after quite a bit of looking up – was probably because the kernel version wasn’t compatible with the version of OneDrive I was using – but it appeared that although the fault had been logged, no-one was going (or willing) to fix it. Hmm. 🤔
Then I thought I’d better move on to installing VMWare Workstation. I run the Windows version so I have seen on the VMWare download site that they do a version for Linux. Unfortunately, it looks as if since Broadcom have taken over VMWare, it’s all gone a bit pear-shaped. The links for the downloads just don’t work at all and you can’t even find VMWare Player (the second choice, if I couldn’t find Workstation) to download at all.
Much, MUCH internet searching later, I managed to find a download link to what appears to be the latest VMWare Player. The download turned out to be VMWare Workstation. More “much later’s”
later and I find a link for a Player software for Linux and some instructions to get it to install in Ubuntu. Only it didn’t. I had to do yet more internet searching and discovered that I had to build some additional modules. Which I did, eventually. Many hours later, I had VMWare Player starting. Lovely.
I pointed it towards the files that are for my test Ubuntu server – these are on NTFS volumes on separate SSDs in the desktop. I didn’t know it at the time, but the volume automounted and I could start my server in VMWare Player. Lovely (again).
Now I need Putty (or the Linux equivalent). Yep, that’s in the Ubuntu Application Store, so I installed that from there and started it. Up came the familiar Putty interface. I filled in the details, attached my key file (from another NTFS automounted volume) and hit the Open button.
Nothing.
Hit the Open button again. Nothing. Checked to see if I could ping the server (for name resolution). Yep, that’s good. Checked the SSH daemon on the server – all good. Hit the Open button in Putty again. Nothing. Sat and mulled it over.
Went on the internet, found a possible solution. Putty is trying to use a font that hasn’t been loaded, so it won’t load. I’m sorry – what?
Yep, that was the solution. A program (supplied by Ubuntu itself) was installed, but didn’t install the font it uses by default. Changing the font resolved that issue, but cost an hour or two and invoked my ire more than once. OK, moving on.
Managed to connect to the server through Putty successfully, did all the servery things and shut it down. Lovely.
Did a reboot of the desktop. Opened VMWare Player. The entry I had in there had gone. Disappeared. What?!
Opened the VMWare file again, started the server, connected to it (with Putty), shut it down. Closed the VMWare Player console and re-opened it. The entry was still there. Started it, used it, shut it down. Rebooted.
Entry gone.
At that point, I’d had enough. OneDrive wasn’t working well, VMWare wasn’t repeatedly working. I decided to abandon ship and have a think about it.
The second chance Hotel
I gave it more thought and picked through some internet articles. The general consensus was that Ubuntu Desktop 24.04 wasn’t mature enough just yet to work all that well. I would try 22.04 Desktop instead. Still an LTS (long term support) system, but a few years older and on it’s fourth major iteration (22.04.4).
To cut a very long story short, I repeated the VMWare (on Windows) test first, but this time installing VMWare Workstation. This time, it installed without any issue – no errors, no extra modules to build.
Everything else worked as it did on the 24.04 VM test, so I moved on to the hardware install.
Here we go again
This time around, it was pretty painless to install and setup – much the same as 24.04, but without some of the prettiness. OneDrive installed with (at first) no issue and ran my little test folder.
VMWare Workstation (the full one) also installed just fine, with no errors. I opened the Workstation console, added my test Ubuntu server, did all the Putty things (remembering the font issue) and did a reboot.
Just like before – entry gone. Hmm.
Climbing the mount-ain
What on Earth was going on? Then I twigged. All of my files: VMWare files, OneDrive files, documents, pictures, music, everything is kept on disks that are separate from the operating system disk. Whether it’s Windows 11 or Ubuntu, those are purely O/S partitions that contain little or no user data of importance. All the important stuff is elsewhere.
Nautilus (the file manager) is showing me a list of home folders: pictures, music, videos etc. but they are local, as in on the same disk as the O/S. Nautilus would also list the other internal NTFS SSD disks, but they wouldn’t be mounted until I actually accessed something on them. When I accessed a disk, it would auto mount the disk and that would be reflected in Nautilus. Bingo! That’s why VMWare Player had disappearing entries – the disks weren’t mounted and so it couldn’t access the info.
So that was my first task. Auto mount the disks on start-up. Just noting that Windows does that immediately anyway, but apparently you have to tell Ubuntu to do it.
That solved the disappearing VMWare entries and VM’s started to work consistently. OneDrive also fared much better and I managed to get it to sync. Unfortunately, the API errors returned, but it did sync files up and down. I’ll sort that one out later.
Just call me Mr. Symlink
So I then spent an inordinate amount of time creating symlinks to folders on the other disks, e.g. if I clicked on the Pictures folder in Nautilus, I wanted it to redirect to the OneDrive Pictures folder. And so on and so forth.
Then I started having trouble with the display zoom. I had it set to 125%, which was great for some apps, but not others. The only way I could get the view to be stable was if I only used 100%, and then some text was a bit on the small side for my liking, but other apps were OK.
Loaded Joplin. That syncs with OneDrive’s API directly and seemed to be working. OneDrive took umbrage to the .lock files that Joplin was creating (it all works fine in Windows), so that was something I had to look at.
A couple of days later
I’d been using the Ubuntu desktop for daily tasks for a couple of days. It’s a bit of a learning curve to do things that you could easily do in Windows a slightly different (but always longer) way. You can’t copy & paste into a VM window in Ubuntu, so I had to utilise the shared folders in VMWare to get those across and back again. And it would take ages to connect. I’d have to wait quite a while (in reality no more than 30 seconds) for the drive to connect to copy files over.
I tried to use Wine (a Windows emulator for want of a better description) to attempt to install Office 365. That was a long old process that ended up not working at all and installing lots of spurious shit that I really didn’t want. I managed to get one application (AIMP) working in Wine, however. I was happy with that 😁
Scrolling (with the mouse) in apps started getting jittery. Not confined to any particular type of app (e.g. a PWA), I could scroll one page then no more. The cursor keys worked fine, just couldn’t use the wheel on the mouse. As I use a Bluetooth keyboard and mouse (it picked those up alright, initially) I swapped the mouse for the hardwired one. No difference. A reboot would clear it, but soon after the jittery scrolling returned.
I hadn’t even got around to trying LibreOffice.
Batch files
I have a number of batch and PowerShell files (on Windows) that I use to perform various functions. I use them to start VM’s in VMWare Player, I use them to backup my data to the NAS box and for copying various things around and about and create indexes.
It’s fairly easy for me to write a line in a terminal window to copy files from A to B. Map a drive, use Robocopy to select the source and copy it to the destination with flags to either mirror, overwrite, not copy if newer etc.
But how to do the same functions in Linux? I wasn’t aware you had to mount the drives in the first place, it’s going to be a bloody steep learning curve to be able to do what I do now with batch or ps1 files.
I’ve written some small “batch” files in the past for my Ubuntu servers, so I know it’ll be do-able. I just don’t know (yet) how to do it to that level.
Towel. Throwing it in
At that point I thought I’m going to have to spend quite a lot of time trying to achieve the results that I do with Windows 11. So I decided that I was not onto a clear winner here with Ubuntu 22.04 and I may as well continue with Windows 11; at least for a bit longer until I gain more knowledge.
At that point, I reset the boot menu back to boot Windows and I deleted the Ubuntu partition.
Conclusions
My two Windows 11 desktops work well for me. They do what I want them to do and they do it reasonably quickly. If I want new software, I can install it – and if it goes wrong, it’ll pop up an box and go “brunt”, telling me what the error is. OneDrive works well for me – I’ve suffered no major issues with it. There aren’t any sync errors and although it may be a bit slow to catch up sometimes, it works on my PC’s and my android phone. I do like the Office suite though. I’m pretty sure it’s because I’ve so used to it now, but it works for me.
The Ubuntu installations were not that straightforward. It isn’t a case of sticking a disk in and following instructions, you have to do shit to get started with it. The follow-up, loading applications (if they’re available) can vary between painless and painful and can consume a lot of time if (like me) – you’re not familiar with the Linux environment. That damn Putty error for instance, gave me no feedback whatsoever or any indication to why it wouldn’t load. OK, so the issue with mounting disks is purely down to me not knowing that I had to mount them, but this kind of stuff works in Windows. You shove a new disk in, it detects it and asks you if you want to format it (it goes “brunt” again). With Linux you get no interactive help at all.
Given the issues I’ve experienced with the Ubuntu Desktop installations, it’s clear that I need to do more research into them before I can use it as a viable desktop operating system. I don’t believe that there’s any point in trying any different flavours of desktop: Linux Mint, Budgie, or Deepin for example, as they’re going to be the same experience as I had with Ubuntu.
The issue I think lies with me – at least I’m aware of my shortcomings now and I can go off and do a bit of reading to try and address those shortfalls, with a view to trying again in the future. It has been fun to try them though. Time-consuming and a bit frustrating at times, but fun nonetheless.
Final thoughts
I have absolutely no doubt that if I had used linux in it’s various forms as a desktop for years, I would have sorted all of those issues without batting an eyelid.
This is part of Canonical’s mission statement that they have on their website:
We believe that every computer user: Should have the freedom to download, run, copy, distribute, study, share, change and improve their software for any purpose, without paying licensing fees.
Canonical, 2024
That’s just an extract of it, but as noble as this statement is, I get the impression that it’s not an operating system that is suitable for what I would call the general user. It’s more suited to the long term Linux consumer, working in the application or code development sectors.
I struggled with some of the installations and could only hazard a guess at how that scenario would have played out for someone with less IT knowledge than me. “It wouldn’t go well” is the answer.
So, to answer all those people on Threads bigging up Linux desktops: it’s all subjective. What works for you won’t necessarily work for me, or anyone else. An Ubuntu desktop didn’t work for me – this time. That’s not to say that it won’t in the future. So in the meantime, I’ll keep on with my Windows 11 until I see fit to change it.
The saga continues in Part 2.